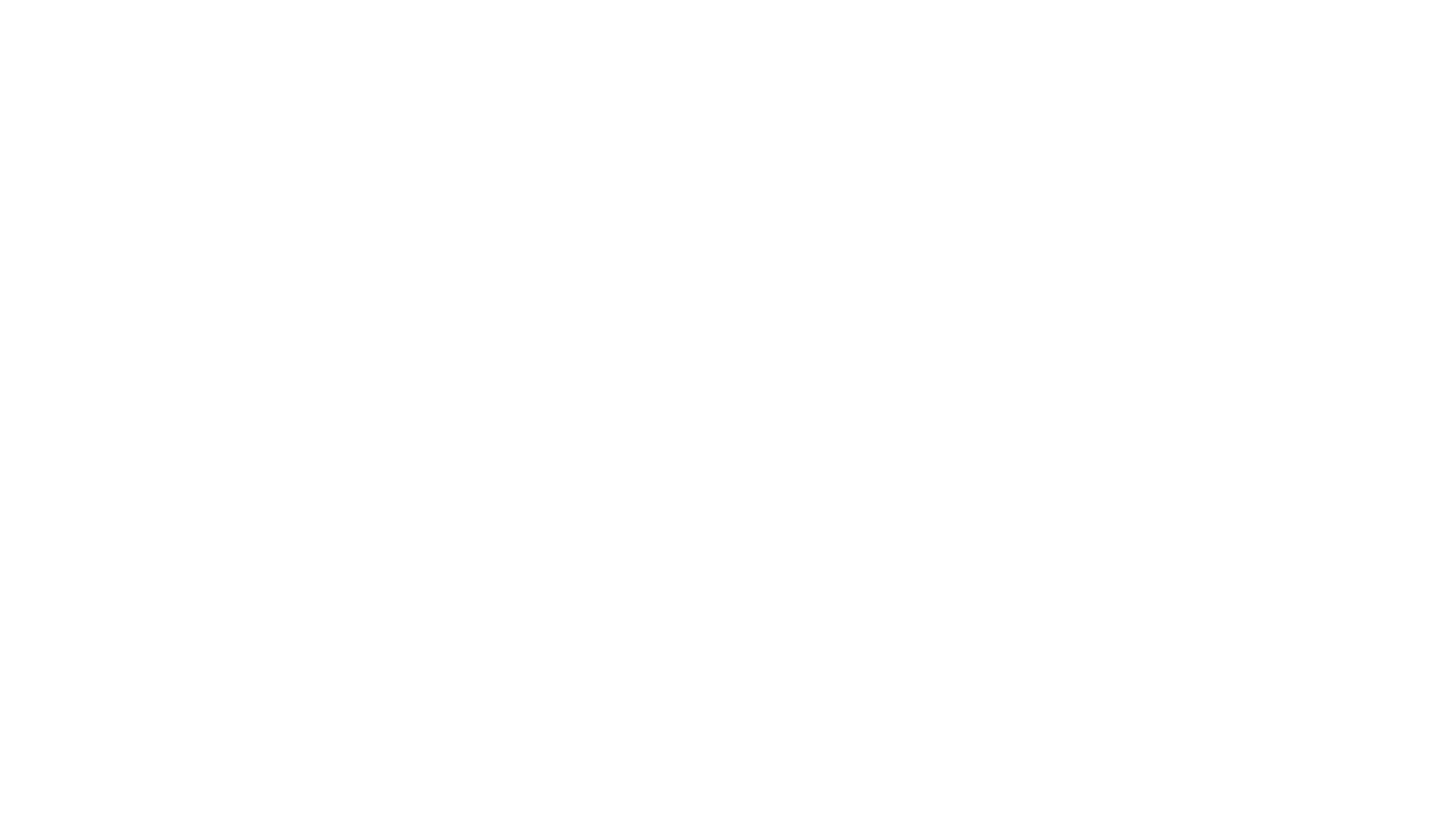
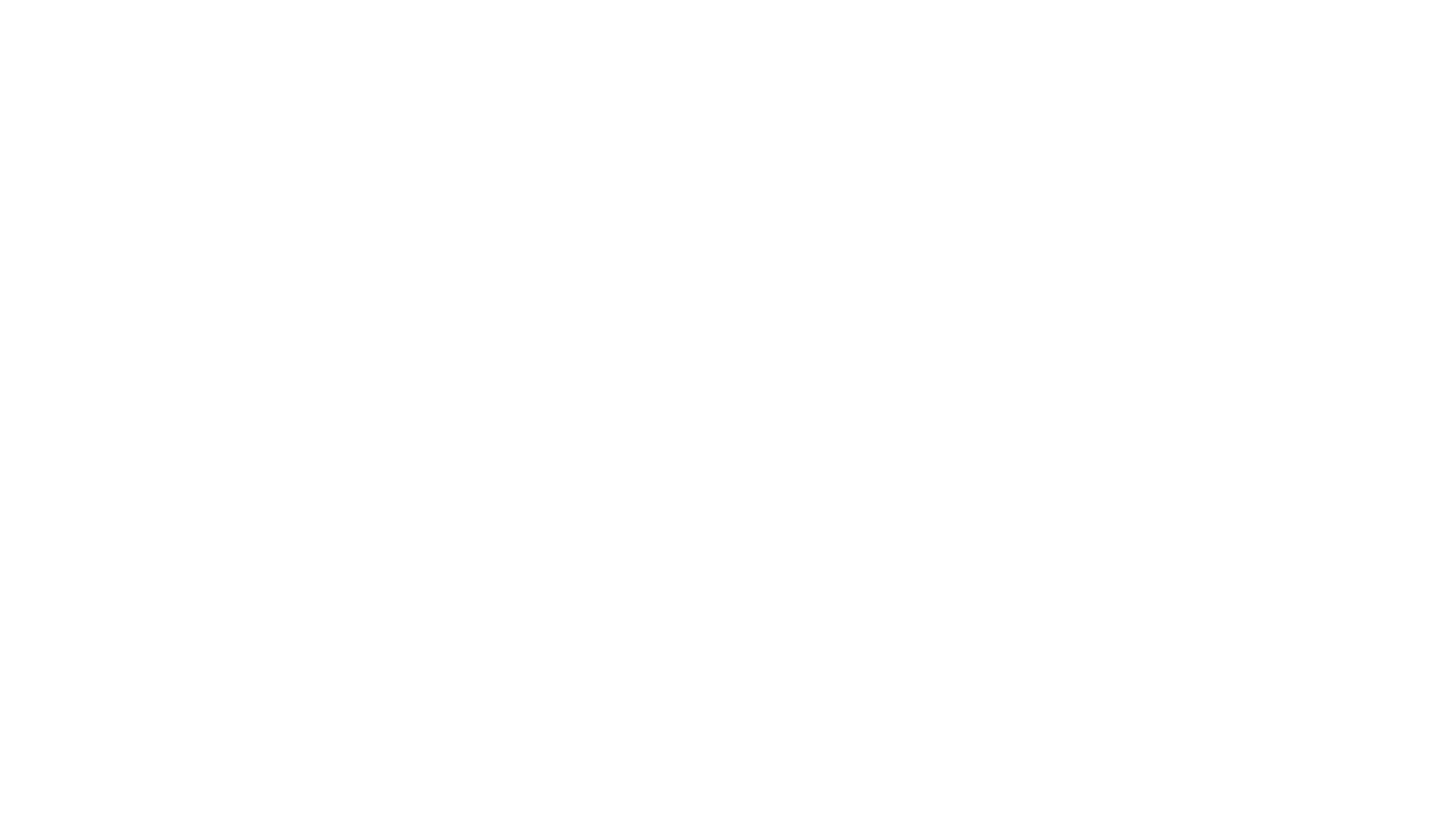
Unable to search for Wi-Fi hotspot
1) Please check if the TV WIFI switch is on.
2) Please check whether other devices (including smartphone, computer, etc.) around you can search for this wireless hotspot.
a. If your smartphone or computer cannot search for the wireless hotspot, please check your wireless router: Is the wireless feature on? Is SSID hidden? If the wireless function of your wireless router is set to on, but you select to hide the SSID, you will not be able to search for the wireless router's network name; therefore, you should set your wireless router not to hide the SSID, then power off and restart the wireless router, then your devices will be able to search for wireless hotspots.
b. If your smartphone or computer can search for the wireless hotspot, please check whether the TV is within the coverage of the Wi-Fi signal. If your TV is away from the wireless router, there is no Wi-Fi coverage; therefore, you have to adjust the location of your wireless router or TV to make sure that your TV is within coverage range of the wireless signal. Please do not have your wireless router and TV be separated by several walls, preventing for affecting the Wi-Fi signal.
3) Please turn off and restart your wireless router. It is recommended to turn off the wireless router, cut off the power, and wait for 30 seconds. Then connect the power and restart to search Wi-Fi signal again.
4) Please turn off and restart the TV. It is recommended to turn off the TV, cut off the power, and wait for 30 seconds. Then connect the power and restart the TV to search Wi-Fi signal again.
5) Make a factory reset to see if it is restored.
6) If you have tried all the steps above, but this problem cannot be solved, please call service center
1. Network Upgrade failed or No network upgrade prompt
1) Please check whether the TV network connection is in normal condition.
2) Try to manually operate the TV for network upgrade again.
3) If the network upgrade operation fails more than three times, it is recommended to try the network upgrade again in other time periods.
4) Please call service center when your TV not ok after above operation.
2. TV cannot be turned on after network upgrade
1) Please turn off the power for 30 seconds, then reboot and check if the TV is working properly
2) In case that TV still cannot be turned on, please call service center
3. How to do when Incomplete network upgrade
1) Please turn off the power for 30 seconds, then reboot and check if the TV is working properly.
2) If the TV can be started normally, please try network upgrade again with good network. Do not power off during the upgrade process.
3) Please call service center when your TV not ok after above operation.
1. Power on Failure
1) Check the AC cord of TV is plugged in or not
2) Disconnect the plug and reconnect to the socket after 60 seconds, to check if the TV can be turned on
3) Check If the TV can be turned on via panel buttons, fails via remote control,
l If yes, please replace the new battery and confirm if it is ok, if still not, exchange new remote control
4) Check If the TV can be turned on via remote control, fails via panel button
l If yes, please check if the panel buttons are locked
5) Please call service center when your TV not ok after above operation.
2. Why does TV switch on automatically, when the same has been switched off through remote?
1) Check if you set the time in the clock menu- on time, as TV will be switched on when the set on time reach.
a. Cancel the on time that you set.
2) Check if you set the time in the clock menu-off time, as TV will enter standby mode when the set off time reach.
a. Cancel the off time that you set.
3) Check if there is no signal Within 15 minutes, as the TV will auto sleep under this condition. but This function is not available in all models.
4) Please call service center when your TV not ok after above operation.
1. Volume can't adjust
1) Check whether the volume control button of the remote control works normally.
2) Check whether the volume control button on the TV works normally.
3) Make a factory reset to see if it is restored or get your TV service
2.Serious distortion of sound or intermittent sound
1) If the current signal source is USB, please confirm whether there is a similar problem when playing the corresponding multimedia file(s) on the PC. If yes, the problem is due to the multimedia file(s); otherwise, please contact the service center directly
2) If the current signal source is TV, please confirm whether there is a similar problem when playing other programs. If there is no any problem, this problem is due to the programs.
3) Please call service center when your TV not ok after above operation.
3. No sound connected with PC
1) Check whether connect the audio cable from PC, as VGA cable only carries video and picture information, no audio information.
2) Check whether you select “PC” using the source button on you remote control, or you can connect your TV using a HDMI cable if you PC has a HDMI connectors, as HDMI can transport digital video and digital audio together.
1. No picture no sound
1) power supply unstable
a. Check if the power is available by try to connect the same power with other home appliance.
b. Check if the power switch is opened
2) No signal
a. Check if the signal is available
3) Please call service centre when your TV not ok after above operation
2. Normal picture but no sound
1) Depress the volume button; check if volume is too lower.
2) Check whether pressed the mute button, try to depress it again.
3) Turn to another program to see whether it's a single problem.
4) Check if it has inserted an earphone.
5) Please call service center when your TV not ok after above operation
3. Sound is present, but picture dose not appear or discolored
1) Try to adjusting the contrast and brightness
2) Please call service centre when your TV not ok after above operation
4. Normal picture but with noise
1) Check if the signal cable is well connected and without poor contact, and readjust the connection
2) Check the sound system if it is correct
3) Check if the signal cable is aging, and replace the high-quality signal cable.
4) Check if there are a variety of electrical equipment (DVD, power amplifier, set-top box, etc.) plugged in the same power socket with TV. It is best to separate and not share
5) Check whether there is interference from other electronic devices near the TV, such as razors, induction cookers, etc., please remove the electronic devices or change the TV to another room and location for observation.
6) If there are no problems in the inspection above, please call service center.
5. Picture flickering
1) Check if the input signal is normal and without blinking.
2) Change the TV system.
3) The flickering picture on your TV may be caused by other electronic devices (cell phones, cordless phones, rotating fans, speakers, etc.) that are too close to the TV, or by devices plugged into the same circuit as the TV is connected in.
4) Try moving the offending devices further away from the TV.
5) If the suggestions above do not resolve your TV flickering problem, then most likely the backlight in your TV is failing and you will have to get your TV serviced.
6. The picture color is abnormal, with large area of watermarks
1) If the current signal source is USB, please confirm whether there is a similar problem when playing the corresponding multimedia file(s) on the PC. If yes, the problem is due to the multimedia file(s); otherwise, please contact service center directly.
2) If the current signal source is TV, please confirm whether there is a similar problem when playing other programs. If there is no any problem, this problem is due to the programs; otherwise, please contact service center directly.
7. TV displays a black screen and the standby LED lights up
1) Check the battery of the remote control to ensure that the remote control works well when you press the "Power" button on the remote control.
2) If the TV still cannot be started after pressing the “Power” button on remote control, press the “Power” button on TV, to check whether the TV works normally.
3) Please call service center when your TV not ok after above operation.
8. Some times pictures don’t come on full screen when play through USB
1) Select the full screen mode
2) If the pictures don’t come on full screen when you select the full screen mode, it indicates the picture format in your USB can’t come on full screen. Please try to change others file
9. How to do when the TV displays Blue screen
1) Re-connect the antenna or signal wire, as there will be blue screen when the signal is cut off.
2) Try to select other modes to find the correct signal source

10. No colors
1) Check if the input signal color is normal.
2) Adjust the Color in the menu if the project is back to normal
3) Switch between color systems and try different color systems.
4) Restart the TV.
5) Make a factory reset to see if it is restored.
11. Line on the screen
1) Check if there are some interference objects near the TV then move away the interference objects.
2) Reconnect the signal wire.
3) Open the back cover to reconnect the LVDS wire (the wire connected panel and main board)
4) Please call for service if there is still line on the screen after above operation, perhaps panel or LVDS wire defective.
12. Poor picture quality
1) Check the signal connections.
2) Check if the channel is tuned normally.
3) Adjust the picture settings, brightness, color, sharpness and contrast
4) Make sure that the TV is not located close to electrical appliances that may emit radio
frequency interference.
5) Please call service when your TV not ok after above operation
13. Snow picture and noise
There will be snow picture and noise when signal wire is loosened or signal is weak (less than 60db).
Solution:
1) Connect the antenna or signal wire again.
2) If only some channels have snow picture and noise, but the other channels are normal, this may be the signal problem.
3) If the local signal is weak you can use a signal amplifier.
4) Please call service when your TV not ok after above operation.

14. Double or phantom images
1) Check if there are high buildings or mountains close to where you are ,you can adjust the image through manual operation: consult instruction of Vernier regulation ,or adjust the direction of the external antenna
2) If you use an indoor antenna, signal reception may be more difficult under certain circumstances. Adjust the direction of the antenna for optimum reception. If this does not improve reception, you may have to switch to an external antenna.
3) Please call service centre when your TV not ok after above operation
15. Why does my newly purchased flat-panel TV, the Portrait deformed and cannot be watched normally
1) This phenomenon is not caused by the malfunction of the TV itself. It is due to the fact that most ordinary TVs currently receive 4:3 analog signals, but all flat-panel TVs now use 16:9 screens, different signal ratio and display ratio caused this issue. But usually, 16:9 screen TV will also have other image modes, such as program source mode, which displays the received signal in the same proportion, and the display ratio depends on the program source. That is, if the program source is 4:3, it will display 4:3; if the program source is 16:9, it will display 16:9.The image distortion phenomenon of flat-panel TVs is mainly because the display format is 16:9, which is different from the 4:3 of ordinary color TVs. The main reason is that the display screen is made with a 16:9 aspect ratio, so the image effect is relatively flat and people will change fat. Tablets generally rarely shifting. You can check the image aspect ratio mode on the remote control if it is zooming in, if yes, there will be a phenomenon that the image is enlarged to that the logo can only be seen halfway or not. You can adjust the display format to 16:9.
2) If there are no problems in the inspection above, please call service center.
16. No pictures or full pictures connected with PC
1) Check whether the TV has the "VGA" function, and if the cable is connected to the VGA port correctly, or if the cable is bent in some place
2) Check whether the PC resolution fits the TV or not

17. Vertical line blinking connected with PC
1) Enter the main menu, and adjust the vertical placement to eliminate the vertical line
18. Horizontal tearing connected with PC
1) Enter the main menu, and adjust the horizontal placement of the screen to clear any horizontal line
19. Screen is too bright or dark connected with PC
1) Adjust the brightness or contrast in the main menu.
20. No response when connected to PC
1) Check if the PC’s display resolution is set to a compatible resolution for the TV.
21. Random noise / disturbance appearing on the screen when connected to HDMI
1) If random noise appears on the screen, it means that TV does not support HDCP
(High-bandwidth Digital Content Protection).
2) The HDMI cable might have developed some issues, please try changing the cable.
3) The resolution set in the TV might be higher than the content being played.
22. There is no signal on the screen when connected to HDMI.
1) Pls check the HDMI wire contacts are in good condition.
2) Pls try changing the cable
3) Pls check the broadcast equipment HDMI output is normal.
4) Pls change the TV side in another HDMI inputs
23. Lines appearing when a TV connected to the RCA port
1) Please check the cable you using if it is in good quality.
TV remote control not operating properly or not responding at all.
IMPORTANT: In case of a third party tuner / Set-Top Box, you may only be able to switch channels with the supplied third party remote control.
Top tip - our quick recommended solution
Before trying any of the troubleshooting steps below, we recommend that you remove the batteries from the remote control for approximately 1 minute. Then, reinsert the batteries again according to the polarity (-/+).
If the issue continues, we advise you to go through each section in the article using our complete troubleshooting guide.
Our complete troubleshooting guides
This article is composed of the following items. First check whether the problem is due to the TV or the remote control. If the problem is due to the remote control, you will be guided in Section by remote control type. Start checking from Section A.
Section A: Check whether or not the TV is in operation
Section B: Checking items of the remote control (common)
Section C: Remote control type(common)
Section A:
Check whether or not the TV is in operation
Check that TV buttons can be operated.
If TV buttons can be operated, proceed to Section B: Checking items of the remote control.
If TV buttons cannot be operated, proceed to Step2.
NOTE: Depending on the model, the positions of TV buttons vary. Check the sides, back, front, and top of your TV.
Check that the lamp (power lamp/standby lamp) on the front/bottom of the TV is on.
NOTE: Depending on the model, the name, position, and shape of the lamp varies. The lamp on the diagram is an example.
If the lamp is lit or is blinking in red, proceed to Step 3.
If the lamp is not on, check whether or not the power cable or AC adaptor is not disconnected or loose.
If there is no issue with the above connection, proceed to Step 3.
Perform a power reset on the TV.
If it caused by an external factor, such as network service/data broadcasting/connected device, it may be improved by resetting your TV.
Remove external devices to confirm whether there aren't influences of external devices.
Remove connected devices (external USB hard disk, HDMI connection device, etc.) and cables from the TV terminal.
NOTES:
Do not remove the TV power cable.
If connections are complicated, take note of them, and make sure you can reassemble them before removing.
When a specific device is connected and the TV flashes, there is a possibility there is a problem with the connected device.
If you cannot operate after confirming the above, service may be required.
Checking items of the remote control (common)
NOTE: Because each of these steps represents a possible solution, check the function of the remote control after completing each step.
Make sure none of the remote buttons are jammed.
Reset the remote.
The remote may not work temporarily due to poor contact of the battery or static electricity.
Push and slide the cover upward to open.
Slide the cover to open.
Push and lift the cover to open.
Push and lift the cover to open.
Remove the batteries from the remote.
NOTE: Depending on the type of remote control, opening the battery compartment cover may vary. Below are the most common ways to open the remote battery compartment cover. The images are the rear of the remotes.
Press the power button of the remote for three seconds.
Install batteries into the remote.
Clean the remote control terminals.
The remote control battery terminals may be dirty. Remove the batteries and clean the remote control terminals with a small solution of alcohol, using a cotton bud or soft cloth, then place the batteries back into the remote control.
Replace with fresh batteries.
NOTES:
Insert a battery consistent with the + pole and - pole according to the indication.
Be sure to insert a battery from the - pole side as shown in the illustration.
Do not use a new battery and a used battery together or different kinds of batteries together.
Do not use a rechargeable battery.
Perform a power reset on the TV.
If it caused by an external factor, such as network service/data broadcasting/connected device, it may be improved by resetting your TV.
Remove external devices to confirm whether there aren't influences of external devices.
Remove connected devices (external USB hard disk, HDMI connection device, etc.) and cables from the TV terminal.
NOTES:
Do not remove the TV power cable.
If connections are complicated, take note of them, and make sure you can reassemble them before removing.
When a specific device is connected and the TV flashes, there is a possibility there is a problem with the connected device.
1. Which video format can be played through USB ?
Models | MOVIE | MUSIC | PHOTO | TEXT |
ES50S1A | mpg.mepg.dat.vob.mkv.mp4.mov.flv.3gp.3gpp.ts.m2ts.avi | mp3.wav.aac.m4a.ogg | jpg.jpeg.bmp.png.gif.tiff | txt |
ES55S1A | ||||
ES65E1A | ||||
ES75E1A | ||||
EC50S1A | ||||
EC55S1A | ||||
EC65E1A | ||||
EC75E1A | ||||
EC43S1UA | ||||
ES43S1UA | ||||
EC43S1A | ||||
EC24Z2 | mpg.avi.ts.mov.mkv.dat.mp4.vob.rm.rmvb | mp3.wma.m4a.aac | jpg.jpeg.bmp.png | txt |
ES24Z1 | ||||
ES32S1N | avi.mp4.mov.mpg.mkv.dat.vob.rmvb.ts.trp.tp | mp3.wma.wav.m4a.aac | jpeg.MPO.png | txt |
EC32S2N |
2. The U dish and or mobile hard dish cannot be identified by TV USB.
1) The video or audio format files supported by the TV are reflected in the streaming media part of the user manual. As long as the audio or video files in the supported format are copied on the U disk or mobile hard disk, after plugging in the USB port on the TV, Press the “source” key on the remote control, select the streaming media option, press the OK or OK button, and then select the corresponding file in the U disk or mobile hard dish to play .
2) For some models USB when you plug in U dish or a mobile hard dish, the TV screen will prompt "There is a new device inserted", then press confirm or OK to enter the corresponding file, and then select the corresponding file to play.
3) If it can't be played, please initialize the U disk or mobile hard disk, and convert the file downloaded from the computer into a supportable format file reflected on user manual.
4) If there are no problems in the inspection above, please call service center.
3. USB not working
1) Check if the corresponding USB channel is selected. Try to update a U disk test
2) Change another U disk.
3) Access to TV side another USB port.
4) Restart the TV.
5) Make a factory reset to see if it is restored.
Keypad can't work normally
1) Check if you set the child lock, as the keypads will not response after setting the child lock
2) Please call service when your TV not ok after above operation.
1. What is the different between FULL HD and HD?
| Image Resolutio | Picture Quality | |
| FULL HD | 1920*1080 | 207 ten thousand pixels |
| HD | 1366*768 | 105 ten thousand pixels |
1) Full-HD is the short for Full High Definition, 1920 x 1080(including 1080i and 1080p) pixels, i is interlace, p is progressive, 1080p is higher picture quality than 1080i.
2) HD is the short for High Definition, both horizontal and vertical scanning come up to 720 can be called HD TV.
2. What is HDMI
High-Definition Multimedia Interface, HDMI is an efficient and compact way of transferring audio / video signals from an HDMI compliant device to another compatible device, for example : Smart TV, Smart Phones, Video Projector or Computer Monitor.
3. What are Pixels
A pixel (picture element) is the smallest piece of information in an image. Pixels are normally arranged in a regular 2-dimensional grid, and are often represented using dots or squares. Each pixel is a sample of an original image, where more samples typically provide a more accurate representation of the original.

The intensity of each pixel is variable in color systems, each pixel has typically three or four components such as red, green and blue, or cyan, magenta, yellow and black.
4. What is Screen Resolution
The Resolution of a CAIXUN television or display device is the number of distinct pixels in each dimension that can be displayed. The displayed resolution is controlled by all different factors in cathode ray tube (CRT), flat panel or projection displays using fixed picture-element (pixel) arrays.

It is usually quoted as width × height, with the units in pixels: for example, "1024 × 768" means the width is 1024 pixels and the height is 768 pixels
Televisions are of the following Resolutions as follows :
Standard-definition television (SDTV) :
l 480i (NTSC standard uses an analog system of 486i split into two interlaced fields of 243 lines)
l 576i (PAL, 720 × 576 split into two interlaced fields of 288 lines)
Enhanced-definition television (EDTV) :
l 480p (720 × 480 progressive scan)
l 576p (720 × 576 progressive scan)
High-definition television (HDTV) :
l 720p (1280 × 720 progressive scan)
l 768p ( 1366X768 progressive scan)
Full High-definition television (FHDTV ) :
l 1080i (1920 × 1080 split into two interlaced fields of 540 lines)
l 1080p (1920 × 1080 progressive scan)
Ultra-high-definition television (UHDTV) :
l 2160p/4K (3840 × 2160 progressive scan)
l 4320p/8K (7680 × 4320 progressive scan)
5. What is DLNA (Digital Living Network Alliance)?
1) DLNA (Digital Living Network Alliance) is a standard used by manufacturers of consumer electronics to allow entertainment devices within the home to share their content with each other across a home network without a complicated configuration process.
2) Some striking features of DLNA are
l The Digital Living Network Alliance is an international, cross-industry collaboration of consumer electronics, computing industry and mobile device companies.
l Members of DLNA develop a concept of wired and wireless interoperable networks where digital content such as photos, music, and videos can be shared through consumer electronics (CE), personal computers (PCs), and mobile devices in and beyond the home.
l The current guidelines expand the capabilities of the DLNA-defined network to include more device classes and functional capabilities—including printers, mobile devices, controllers, uploaders and downloaders.
6. What is the benefit of LED over LCD ?

7. Which cable is the best to connect DVD or Computer to TV
HDMI is the best cable; HDMI can transport digital video and digital audio together
8. Network Bandwidth Recommendation for Netflix, Generally, the network bandwidth requirements are as follows
1) Recommended SD speed (standard definition) - > 3 Mbps
2) Recommended HD (high definition) speed - > 5 Mbps
3) Recommended Ultra HD / 4K speed - >25 Mbps
You can test download speed by visiting SpeedTest.net or Speed Of. Me.
Please ensure your network bandwidth meets the minimum speed requirements. If your network bandwidth cannot meet the requirements, please contact your Network Agency to check for your network bandwidth.
1. How to connect PC
1) Be sure both the TV and computer are set to Power off.
2) Connect VGA cable and audio cable between PC and TV.
3) Power on your PC, please set your PC resolution according to following format (PC support timing)
4) Power on the TV, press source menu to select PC source
5) If you connect laptop PC, the same process as Step1 and Step2, then press Fn+F3 in laptop to switch to PC source. Perhaps some laptop is not F3, please select the correct key has PC icon. Also set your PC resolution according to following format (PC support timing)
Remark: You can use only HDMI cable connect TV and PC, because HDMI can carry audio and video signal together. VGA cable only carries video signal.
2. How to increase the size of video from 4:3 to 16:9 resolution
1) Set the picture proportion, press the button to select 4:3/16:9/auto/wide/zoom (in some models key name is aspect ratio)
2) You can quickly select the desired mode using the SCREEN or ASPECT button on the remote control. Choose 4:3 when you want to view a picture in an Original 4:3 aspect ratio with grey bars appearing down both the left and right sides.
3. How to connect RF
1) Connect the ANT IN (AIR/CABLE) jack on the back of your TV
2) Then connect the other end of the cable into the antenna or cable TV wall outlet

Note: To improve picture quality from an antenna in a poor signal area, install a signal amplifier.
4. How to connect TV to network
1) Prepare network connection and cable
2) Connect the end of cable in back of TV
3) Connect the other end of cable in the LAN port

Pairing Bluetooth Remote
Press‘BACK![]() ' and 'VOL-
' and 'VOL-![]() ' simultaneously on remote control to enter the Bluetooth pairing mode.
' simultaneously on remote control to enter the Bluetooth pairing mode.
The Indicator light on remote control will flash when enter the pairing mode.
Press [OK] to begin pairing.
Press![]() on remote control to skip the pairing mode.
on remote control to skip the pairing mode.

Unplug the power cable and wait for 30 seconds, then reconnect to the socket. If problems still persist, do not attempt to repair the TV by yourself. Kindly contact the service center.
Double or phantom images may appear on your TV if there are high buildings
received properly or mountains close to where you are. You can adjust the image thru manual
operation: consult instruction of vernier regulation, or adjust the direction of the external antenna.
If you use an indoor antenna, signal reception may be more dificult under certain
circumstances. Adjust the direction of the antenna for optimum reception. If this
does not improve reception, you may have to switch to an external antenna.
Set your TV
To put your TV on a firm place which can bear the weight of the TV.
To avoid danger, please don't positions the TV near water or heating place (such as
light, candle, heating machine),do not block the ventilation at the back of TV.
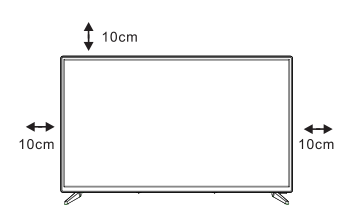
Connect antenna andpower
1.Connect the antenna cable to the antenna socket on the back of the TV.
2.To plug the power cord of TV (AC 100-240V~ 50/60Hz).
Turn on TV
3.Connect the power supply, enter the standby mode (red light), press the power button of the
TV or the power button on the remote control to turn on the TV.

1.Open the carton and remove the TV and scattered accessories and base
(some models without base).
2.In order to avoid damaging the TV,please cover it with soft mattress,put it on the table,
face down on the soft material and screw the neck of the base to the TV.
3.screw the base and connected to the TV.
4. the installation is complete.
Note:
Picture for reference purposes only.
Please prevail in kind

Press  on remote control to select "Apps" on Homepage, then click [OK] to enter.
on remote control to select "Apps" on Homepage, then click [OK] to enter.
Select“Get more apps" and input app name.
Select“search" which is in the upper right corner of the page.
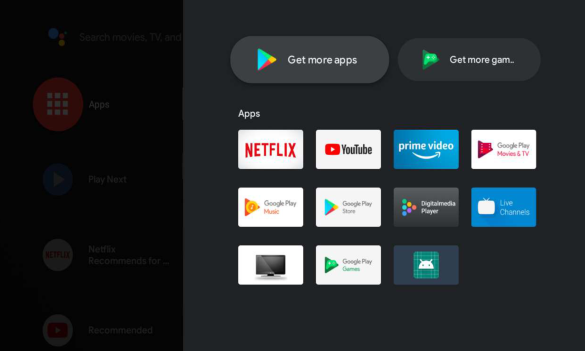
Example for "Facebook"
4.1 Install
Input "Facebook", find "Facebook" App will show in the list, then click [OK] to select it.
Select Insal", when completed select to open or Uninstall.
4.2 Move
Select "Facebook", press and hold [OK] on remote control, then click  on remote control to select
on remote control to select
"Move".
Press  on remote control to move, then click [OK] to confirm.
on remote control to move, then click [OK] to confirm.
4.3 Uninstall
Select "Facebook", press and hold [OK] on remote control, then click  on remote control to select
on remote control to select
"Uninsall'.
press[OK] to uninstall.

Notes:
1. When using infrared remote control, please aim the remote control at the lower right corner (infrared sensing area) of the TV.
2. When the power of the remote control is low, please replace the battery in time.
3. Before using Google Voice to remote control, please pair the remote control and TV with Bluetooth:
3.1 Press the “Google Assistant”;
3.2 Long press "Back" and "VOL-" simultaneously to enter the Bluetooth pairing mode (PS: The indicator light on remote control will flash when starting the pairing mode);
3.3 Select “TV BLE remote” to pair;
3.4 Then you can enjoy the voice control, short press the “Google Assistant” and then say the instruction.

The way to enter TV source in Homepage:
Press ![]() on remote control or Select “Live TV”on Homepage.
on remote control or Select “Live TV”on Homepage.
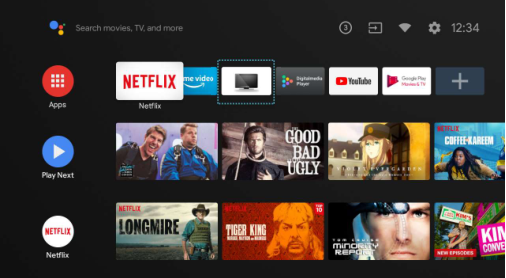
Press  on remote control.
on remote control.
Press  on remote control to select“Channels" and select“New Channels Available" to enter.
on remote control to select“Channels" and select“New Channels Available" to enter.
Terminal Interface
Note: The following are the various terminal interface, the actual position and
arrangement, the number of different models may be different.
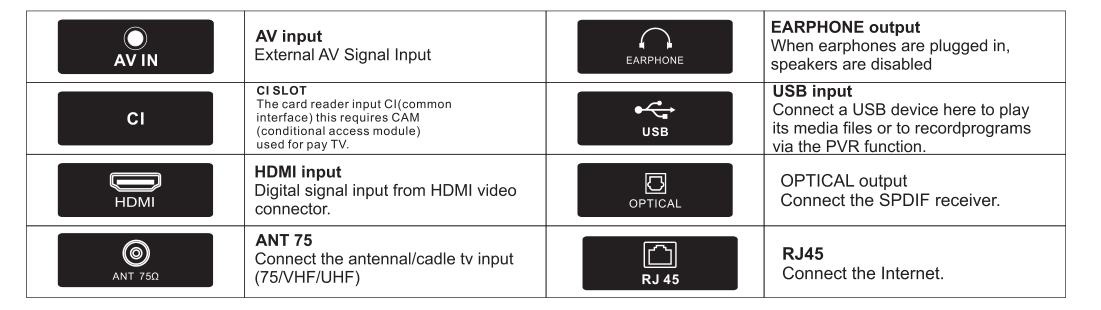

1.Check if you set the time in the clock menu- on time, as TV will be switched on when the set on time reach.
Cancel the on time that you set:Setting-->Divice Preferences-->Timer-->Power On Time Type-->Off
2.Check if you set the time in the clock menu-off time, as TV will enter standby mode when the set off time reach.
Cancel the off time that you set:Setting-->Divice Preferences-->Timer-->Power Off Time Type-->Off
3.Check if there is no signal Within 15 minutes, as the TV will auto sleep under this condition. but This function is not available in all models.
4.Please call service center when your TV not ok after above operation.



1.24 Inch tv has two ways in the following to turn off/on subtitles:
There is a subtitle on and off button "SUBT"/"CC" on the remote control. Just press the "SUBT"/"CC" button to turn off/on the subtitles.(US&CA is “CC”,EU is "SUBT")
Set both Analog Subtitle and Digital Subtitle to Off/On:
Menu-->Advanced Options->Subtitles-->Off/On

2.32/43/50/55/65/75 Inch tv subtitles can be turned off in the following way:
There is a subtitle on and off button "SUBT"/"CC" on the remote control. Just press the "SUBT"/"CC" button to turn off/on the subtitles.(US&CA is “CC”,EU is "SUBT")
YouTube-->press the "SUBT"/"CC" button-->”CC”
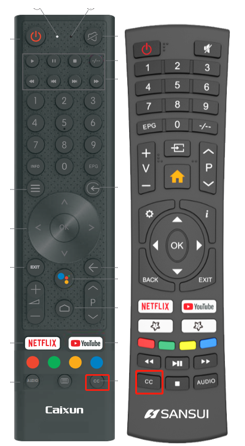
![]()


Method One:
YouTube, Netflix and other video software require that the phone and TV use the same WiFi. Open the video software on the phone, and when playing, there will be an expanded menu in the upper right corner of the software. Tap and set it up to find the TV you want to cast the screen to. The guide is as follows:
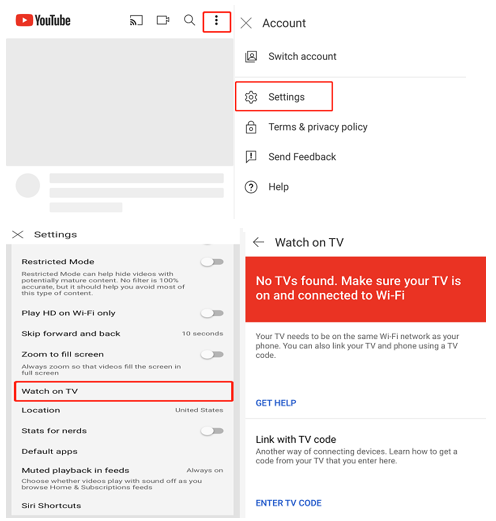
Method Two:
Connect your phone and TV to the same WiFi. Download screen-cast software on the TV, such as App “AirScreen”. Open the application, and then search for the corresponding TV name on the phone to match it, and then you can cast the screen.
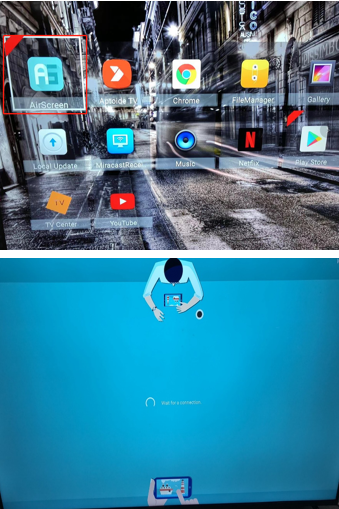
Method Three:
For screen projection via HDMI cable, this method is limited to computers (mobile phones require adapters). Connect the host computer to the TV via HDMI cable.
Method Four:
Google phones support direct screen projection. (PS: Some other phones have restrictions on screen projection)
1. Swipe down from the top of the Android device to see the quick settings panel.
2. Find and select a button labeled "Screen cast".
3. A list of Chromecast devices on the network will be displayed. Select a device connected to your TV, and your Android phone screen will be displayed after a few seconds.
1.MENU--> Settings-->Network&internet, search for your WiFi and connect

2.Or you can find the "WiFi" icon in the menu and enter; then search for your WiFi and connect![]()
